
Suspend-PrintJob – suspend (pause) the print job.Set-PrinterProperty – change printer properties.Set-Printer – update the printer configuration.Set-PrintConfiguration – set the printer configuration.Resume-PrintJob – resume the paused print job.Restart-PrintJob – restart the print job.Remove-PrintJob – delete a print job on the printer.Remove-PrinterPort – remove the printer port.Remove-PrinterDriver - remove the printer driver.Read-PrinterNfcTag – get printer information from the NFC tag.Get-PrintJob – get a list of printer print jobs.Get-PrinterProperty – show printer properties.Get-PrinterPort – displays the list of the printer ports.Get-PrinterDriver – display the list of the installed drivers.Get-Printer – display the list of printers installed on the computer.Get-PrintConfiguration – display printer configuration.
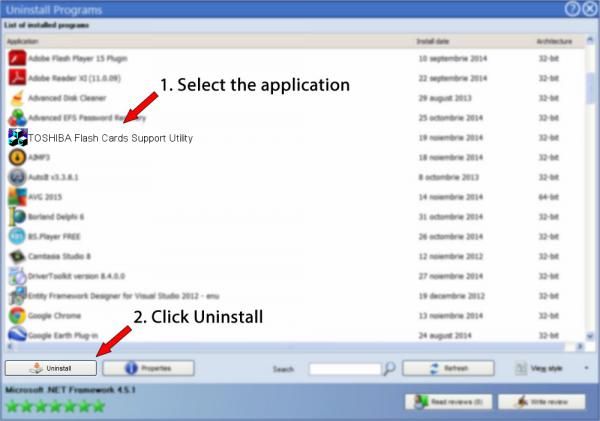
Add-PrinterPort – create local print port.Add-PrinterDriver – install new print driver.Add-Printer – add (install) new printer.The PrintManagement module include 22 PowerShell cmdlets for managing printers, drivers, print ports, and queues: You can get the full list of print, driver and print queue management cmdlets available in the PrintManagement module on Windows 10 (PowerShell v5) with the following command: Or if you use another antivirus software program, check their virus protection options.Along with the release of Windows 8.1 and Windows Server 2012 R2, Microsoft released a new version of PowerShell 4.0 (a part of Windows Management Framework 4.0), which significantly extended the list of the Windows-based print server management cmdlets. If you're trying to remove malware, see Stay protected with Windows Security to find out how to run a scan. If you get an error message when you're uninstalling, try the Program Install and Uninstall Troubleshooter. If you can't find an app or program, try the tips in See all your apps in Windows 10 and Program is not listed in add/remove programs after installation. Then follow the directions on the screen. Press and hold (or right-click) on the program you want to remove and select Uninstall or Uninstall/ Change. In the search box on the taskbar, type Control Panel and select it from the results. Uninstall from the Control Panel (for programs) Select the app you want to remove, and then select Uninstall. Select Start, then select Settings > Apps > Apps & features. Press and hold (or right-click) on the app, then select Uninstall. Select Start and look for the app or program in the list shown.


 0 kommentar(er)
0 kommentar(er)
